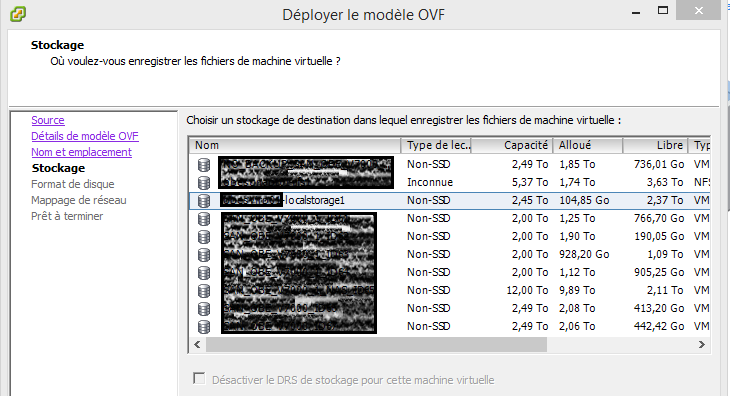J’adooore la vCSA (vCenter Server Appliance) ! Depuis la version 5.5 elle devient à mon sens la version favorite pour une installation en production, au détriment de la version Windows.
Dans cet article nous allons déployer une nouvelle appliance vCSA sur un serveur ESXi, puis nous ferons les premières étapes de la configuration, jusqu’à avoir un outil fonctionnel.
Prérequis
Petite liste de choses à préparer avant de se lancer.
- Choisir un nom pour l’appliance
- Choisir une address IP
- Créer l’enregistrement dans votre DNS
- Si vous souhaitez joindre l’appliance à AD (ce que je vous recommande), il vous faudra un compte permettant de le faire.
- Télécharger les sources sur le site de VMware. Pour cet article nous utilisons la version 5.5u2b.
Déploiement de l’appliance
Commencez par vous connecter en root à votre serveur ESXi, allez dans le menu Fichier puis choisissez Déployer Modèle OVF…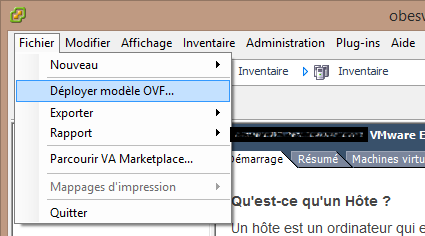 L’assistant de déploiement démarre et vous demande où est le template à importer. Allez récupérer le fichier téléchargé chez VMware.
L’assistant de déploiement démarre et vous demande où est le template à importer. Allez récupérer le fichier téléchargé chez VMware.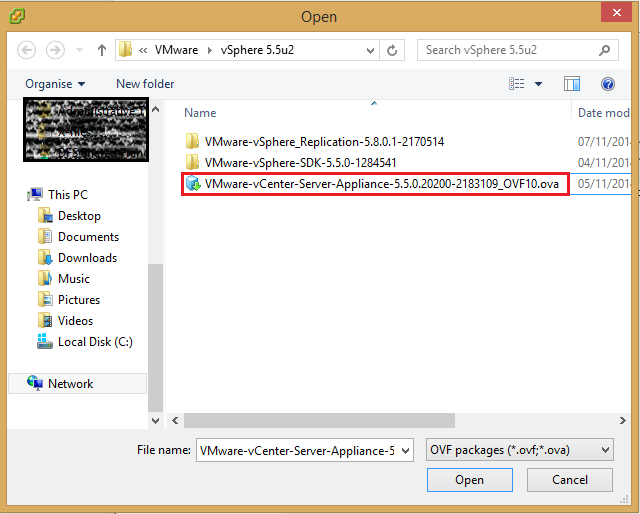 L’assistant vous présente des informations à propos de l’appliance.
L’assistant vous présente des informations à propos de l’appliance.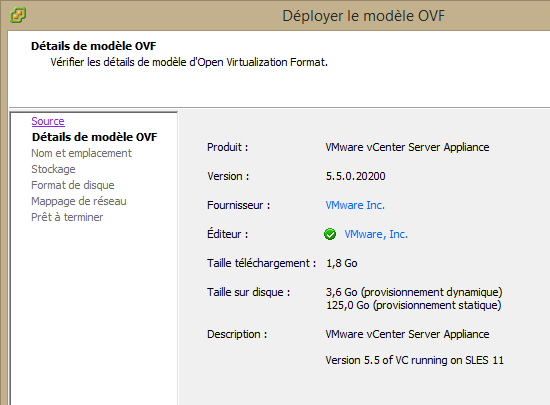 Il faut maintenant nommer votre appliance. Vous pouvez être plus créatif que moi !
Il faut maintenant nommer votre appliance. Vous pouvez être plus créatif que moi !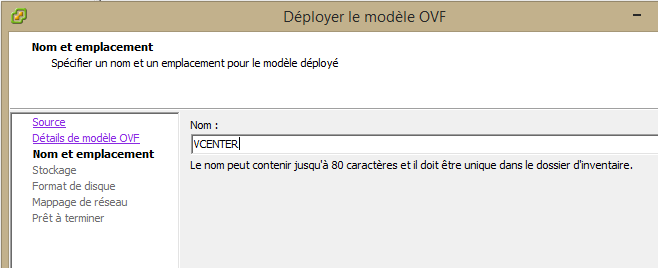 Puis on choisit un datastore pour l’appliance. J’ai choisi un datastore local de l’ESXi.
Puis on choisit un datastore pour l’appliance. J’ai choisi un datastore local de l’ESXi.
Dans la mesure du possible j’active le thin provisioning. Ici aussi !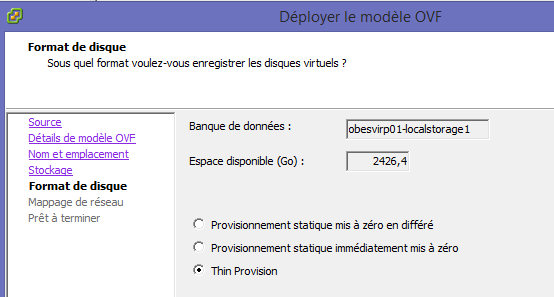 Il faut maintenant choisir à quel VLAN se connecte l’appliance. Ce sera généralement votre VLAN serveur, ou votre VLAN de management si vous en avez un. Si vous avez un DHCP actif cela facilitera la configuration ultérieure, sinon il faudra faire un peu (un tout petit peu) de ligne de commande !
Il faut maintenant choisir à quel VLAN se connecte l’appliance. Ce sera généralement votre VLAN serveur, ou votre VLAN de management si vous en avez un. Si vous avez un DHCP actif cela facilitera la configuration ultérieure, sinon il faudra faire un peu (un tout petit peu) de ligne de commande !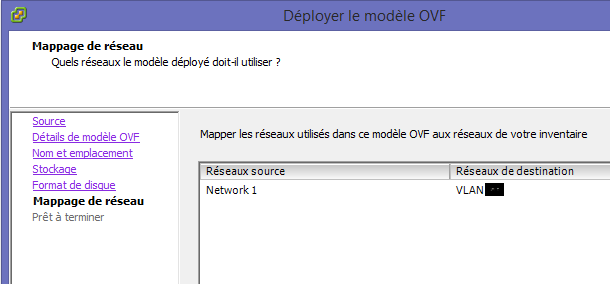 Tout est prêt ! Le déploiement peut commencer.
Tout est prêt ! Le déploiement peut commencer.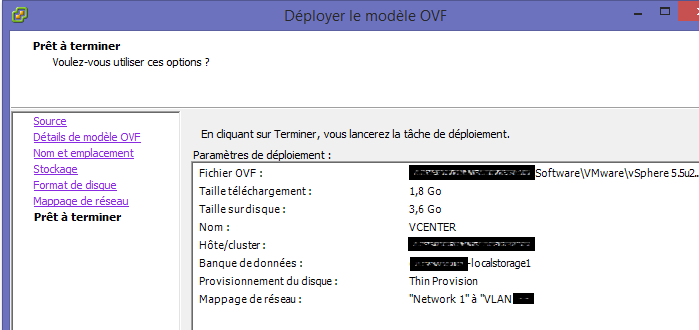 A l’issue du déploiement, la machine peut être démarrée.
A l’issue du déploiement, la machine peut être démarrée.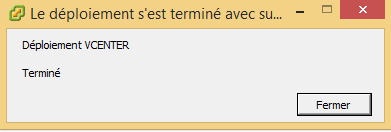
Configuration initiale
Commencez par ouvrir la console sur votre appliance. Cela devrait ressembler à ça : 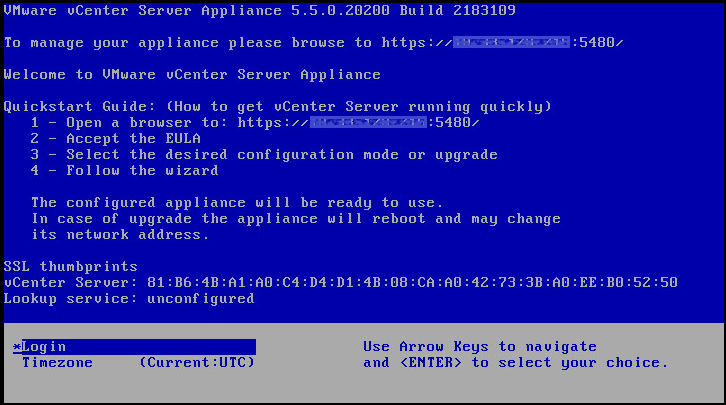 La suite de la configuration consiste à lancer un assistant qui va procéder à la configuration des services vCenter sur l’appliance. Cet assistant se trouve sur l’URL https://mon-appliance:5480. Si vous avez un DHCP sur le VLAN sélectionné précédemment, pas de problème. Sinon, votre appliance n’est pas accessible pour le moment. Dans ce cas, nous allons procéder à la configuration manuelle de l’addresse IP.
La suite de la configuration consiste à lancer un assistant qui va procéder à la configuration des services vCenter sur l’appliance. Cet assistant se trouve sur l’URL https://mon-appliance:5480. Si vous avez un DHCP sur le VLAN sélectionné précédemment, pas de problème. Sinon, votre appliance n’est pas accessible pour le moment. Dans ce cas, nous allons procéder à la configuration manuelle de l’addresse IP.
Configuration manuelle de l’adresse IP
Il faut vous connecter à l’appliance (root/vmware) en partant de la console (Login). Une fois connecté, tapez :
/opt/vmware/share/vami/vami_config_net
Cela va lancer un outil qui vous permettra de définir une adresse IP pour l’appliance. Tapez 6 pour entrer dans le menu de configuration IP.![]() Ignorez la proposition d’activer l’IPv6, puis choisissez “y” pour IPv4, “n” pour DHCP, et saisissez votre adresse IP et votre masque. Confirmez. Vous voilà revenu au menu.
Ignorez la proposition d’activer l’IPv6, puis choisissez “y” pour IPv4, “n” pour DHCP, et saisissez votre adresse IP et votre masque. Confirmez. Vous voilà revenu au menu.
Pressez maintenant 2 pour définir une passerelle par défaut. Elle sera associée à l’interface eth0 (il n’y en a pas d’autre, de toute façon). Saisissez l’adresse IP de votre passerelle et ignorez IPv6 à nouveau. Les modifications sont appliquées et vous revenez au menu.
Vous pouvez vérifier vos paramètres (0), puis quitter le menu (1). De retour au shell, tapez “exit” pour revenir à l’écran d’accueil. L’addresse IP a été modifiée.
L’assistant de configuration (setup wizard)
Utilisez votre navigateur préféré (je trouve que Chrome fonctionne bien avec les produits VMware, mais les autres marcheront aussi) et accédez à https://mon-appliance:5480. C’est l’occasion de vérifier que vous avez bien configuré votre enregistrement DNS. Si ce n’est pas fait, c’est le moment !
Ignorez les avertissements de certificat pour le moment et connectez-vous avec root/vmware.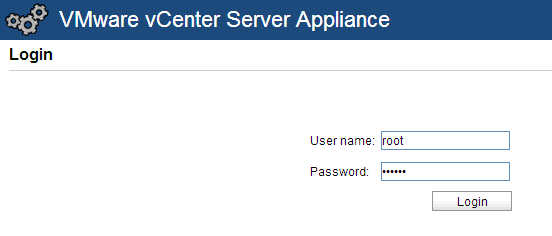 L’assistant de configuration va vous sauter dessus, mais nous ne sommes pas prêts. Acceptez juste l’accord de licence puis quittez l’assistant (Cancel the wizard) : nous devons tout d’abord configurer un nom d’hôte !
L’assistant de configuration va vous sauter dessus, mais nous ne sommes pas prêts. Acceptez juste l’accord de licence puis quittez l’assistant (Cancel the wizard) : nous devons tout d’abord configurer un nom d’hôte !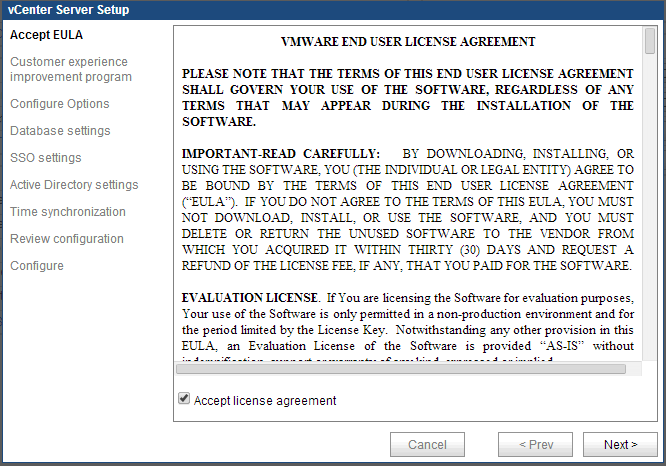 Pour cela, cliquez sur Network tab, Address, et configurez les paramètres suivants : hostname, IPv4 gateway (si nécessaire) and DNS. Puis sauvegardez les paramètres (Save Settings).
Pour cela, cliquez sur Network tab, Address, et configurez les paramètres suivants : hostname, IPv4 gateway (si nécessaire) and DNS. Puis sauvegardez les paramètres (Save Settings).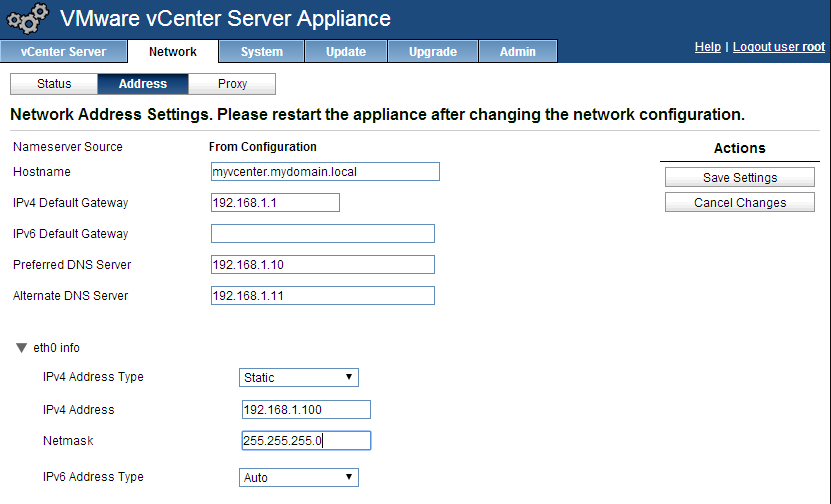 Vous pouvez vérifier les paramètres réseau dans l’onglet Network/Status. Si tout est ok nous pouvons relancer l’assistant. Allez dans l’onglet vCenter/Summary puis cliquez sur Lauch the setup wizard. Après avoir décidé ou non de participer au “Customer Experience Improvement Program”, l’assistant démarre enfin !
Vous pouvez vérifier les paramètres réseau dans l’onglet Network/Status. Si tout est ok nous pouvons relancer l’assistant. Allez dans l’onglet vCenter/Summary puis cliquez sur Lauch the setup wizard. Après avoir décidé ou non de participer au “Customer Experience Improvement Program”, l’assistant démarre enfin !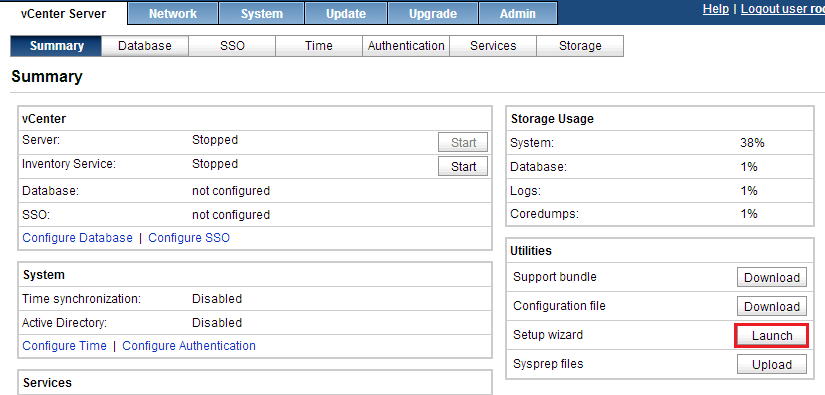 Nous allons choisir la configuration personnalisée.
Nous allons choisir la configuration personnalisée.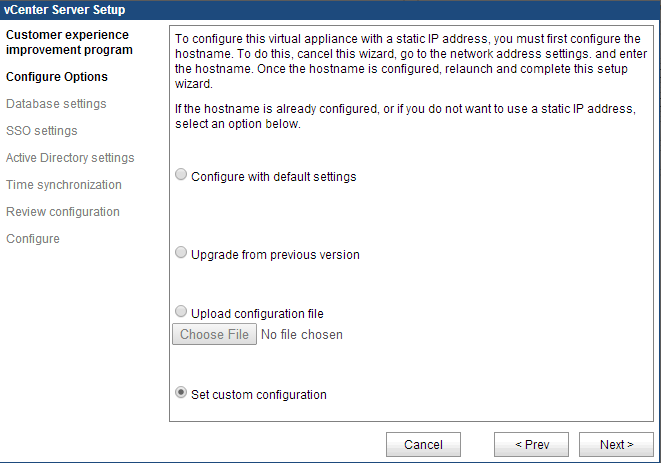 Il faut choisir quelle base de données utiliser. La base de données intégrée (embedded) s’appuie sur un moteur postgreSQL qui supporte jusqu’à 100 hôtes. Cela suffit pour la plupart des environnements ! Nous allons choisir cette base intégrée.
Il faut choisir quelle base de données utiliser. La base de données intégrée (embedded) s’appuie sur un moteur postgreSQL qui supporte jusqu’à 100 hôtes. Cela suffit pour la plupart des environnements ! Nous allons choisir cette base intégrée.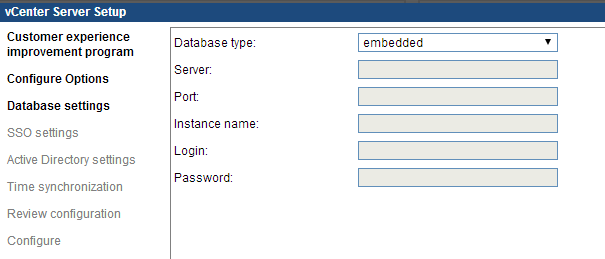 Le SSO (Single Sign On) est le composant qui gère l’authentification pour l’accès à l’appliance. Nous pouvons utiliser le composant SSO de l’appliance (embedded) ou se connecter à un fournisseur SSO externe. Comme nous installons un vCenter isolé, nous allons rester sur l’authentification intégrée. Saisissez un mot de passe complexe pour l’administrateur SSO et poursuivez l’assistant.
Le SSO (Single Sign On) est le composant qui gère l’authentification pour l’accès à l’appliance. Nous pouvons utiliser le composant SSO de l’appliance (embedded) ou se connecter à un fournisseur SSO externe. Comme nous installons un vCenter isolé, nous allons rester sur l’authentification intégrée. Saisissez un mot de passe complexe pour l’administrateur SSO et poursuivez l’assistant.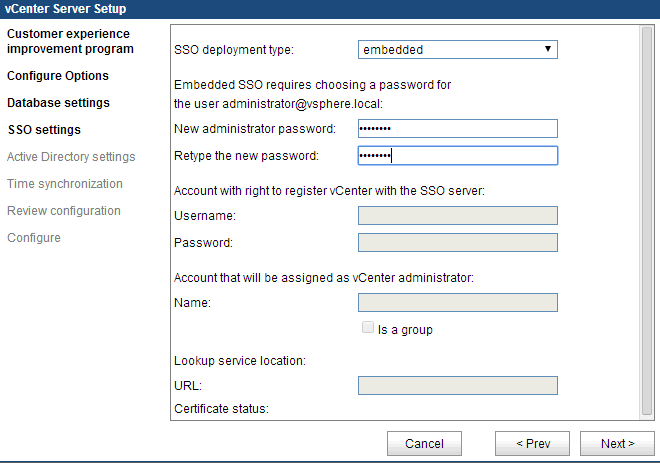 Nous avons maintenant la possibilité de joindre un domaine AD. Le principal avantage est de vous simplifier la vie lorsque, plus tard, nous configurerons l’authentification. Attention, le compte que vous utilisez pour joindre l’appliance au domaine doit avoir le droit de créer des comptes dans l’OU Computers, donc si une stratégie vous interdit la création de comptes dans cette OU il faudra créer le compte à l’avance !
Nous avons maintenant la possibilité de joindre un domaine AD. Le principal avantage est de vous simplifier la vie lorsque, plus tard, nous configurerons l’authentification. Attention, le compte que vous utilisez pour joindre l’appliance au domaine doit avoir le droit de créer des comptes dans l’OU Computers, donc si une stratégie vous interdit la création de comptes dans cette OU il faudra créer le compte à l’avance !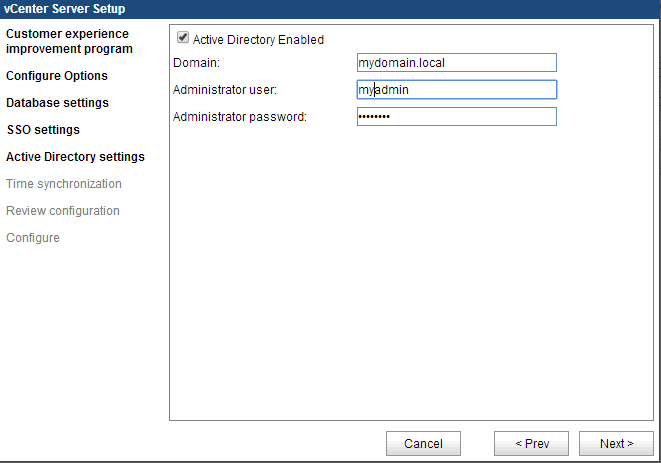 Si vous avez choisi d’intégrer votre appliance à Active Directory, l’étape suivante (synchronisation du temps) sera ignorée car vos contrôleurs de domaine deviendront automatiquement la source de temps du vCenter. En revanche si l’appliance n’est pas intégrée à AD il vous faut spécifier une source de temps fiable. Voici un exemple avec NTP.
Si vous avez choisi d’intégrer votre appliance à Active Directory, l’étape suivante (synchronisation du temps) sera ignorée car vos contrôleurs de domaine deviendront automatiquement la source de temps du vCenter. En revanche si l’appliance n’est pas intégrée à AD il vous faut spécifier une source de temps fiable. Voici un exemple avec NTP.
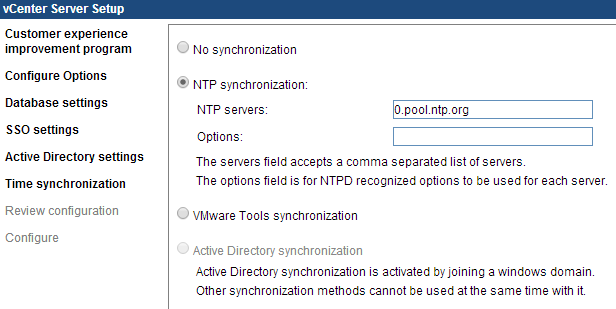 Vous êtes maintenant prêt ! Vérifiez vos paramètres une dernière fois et lancez la configuration.
Vous êtes maintenant prêt ! Vérifiez vos paramètres une dernière fois et lancez la configuration.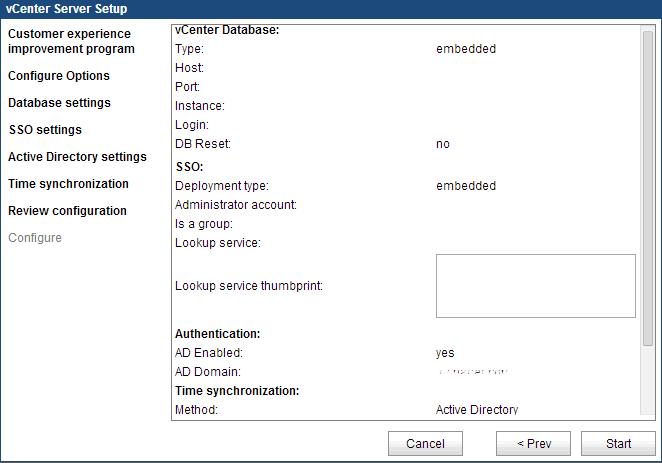 Installation terminée !
Installation terminée !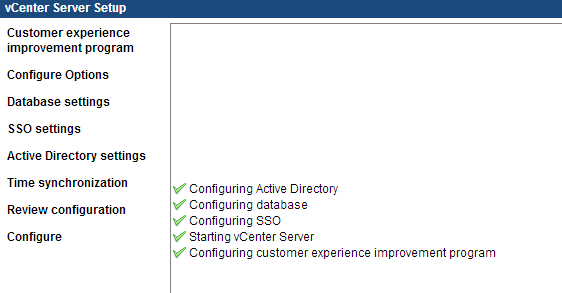 A ce stade l’appliance vCenter est maintenant installée et configurée. Vous pouvez vous connecter via le client web à l’URL https://monvcenter:9443/vsphere-client pour valider que tout fonctionne (avec le compte administrator@vsphere.local pour le moment).
A ce stade l’appliance vCenter est maintenant installée et configurée. Vous pouvez vous connecter via le client web à l’URL https://monvcenter:9443/vsphere-client pour valider que tout fonctionne (avec le compte administrator@vsphere.local pour le moment).
Dans un prochain article nous allons poursuivre la configuration de notre vCenter en effectuant quelques paramétrages qui nous rendront la vie plus agréable !