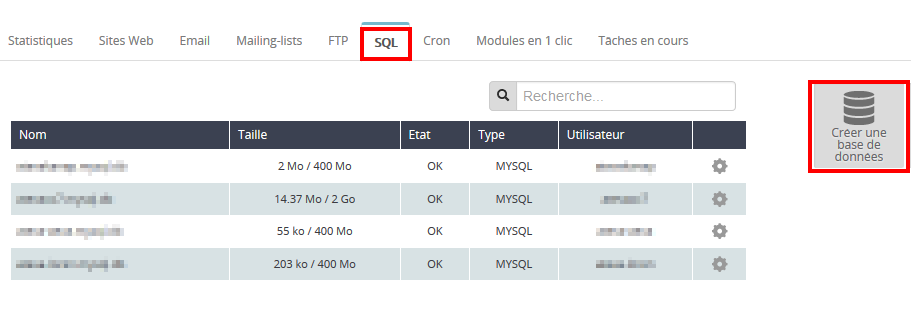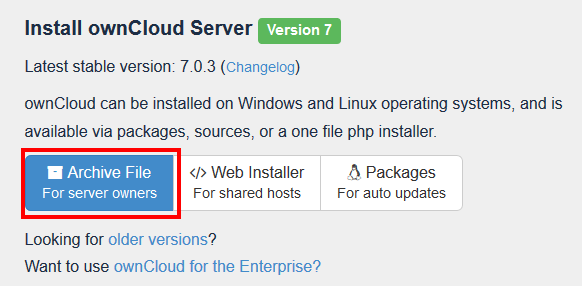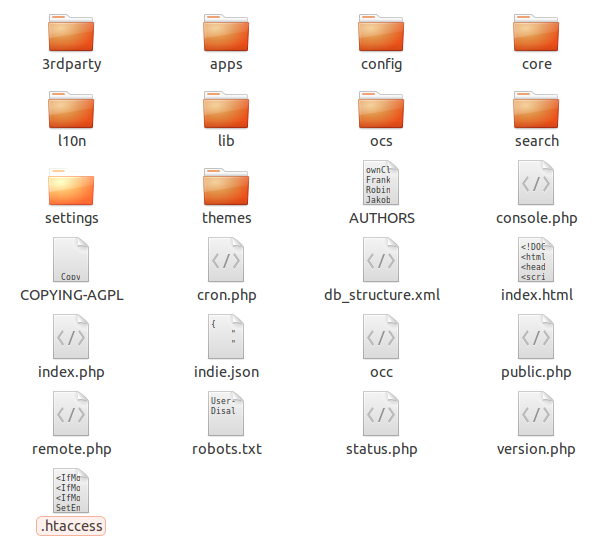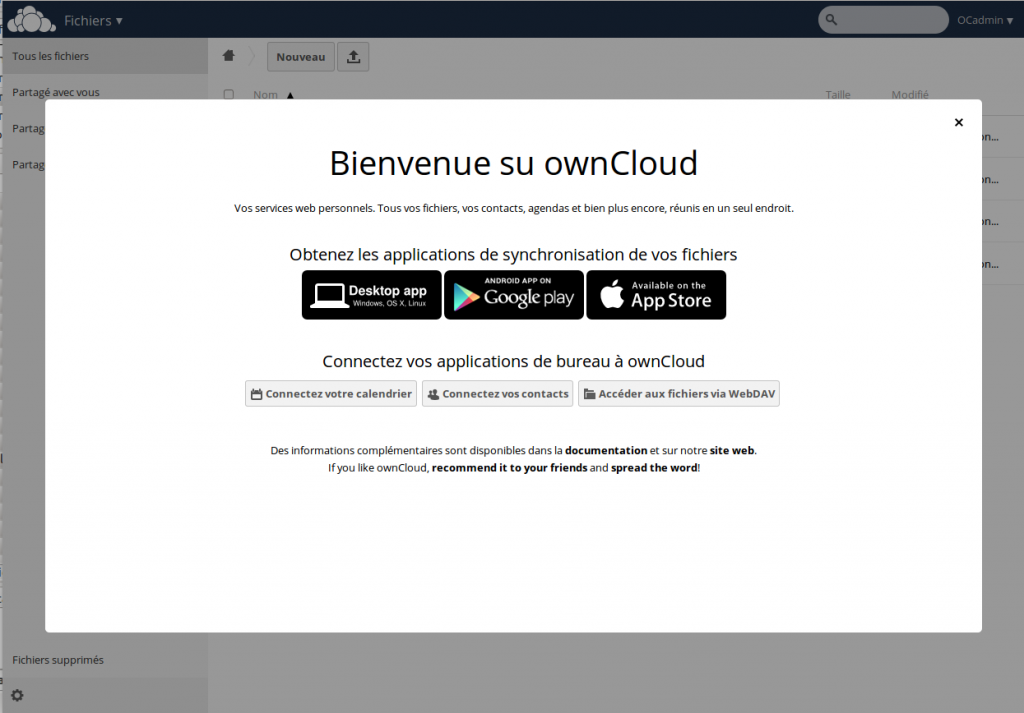Dans le premier article de notre série, nous avons évoqué le contexte dans lequel nous allions installer ownCloud sur un hébergement web partagé. Dans cette seconde partie, nous allons mettre les mains dans le cambouis ! L’objectif, à la fin de l’article, est d’avoir notre ownCloud en ligne, prêt pour une première connexion !
Prérequis
Bien évidemment, il va falloir commencer par louer un hébergement web quelque part et choisir votre nom de domaine. Cela n’est pas l’objet de cet article et ne représente pas de difficulté particulière ; à peu près tous les plans d’hébergement existant permettront de faire fonctionner ownCloud ! Cependant, voici quelques indications qui peuvent vous aider à faire un bon choix.
- Il serait préférable de pouvoir créer une base MySQL. Bien qu’ownCloud puisse fonctionner sans base MySQL, les performances seront meilleures avec !
- Votre hébergement doit supporter PHP5. Je ne connais pas de provider qui ne supporte pas PHP5 aujourd’hui, mais on ne sait jamais 🙂
- Espace disque : cela peut être un point important. Essayez d’estimer le volume des données que vous souhaiteriez synchroniser. Si vous n’en savez rien, 50 ou 100 Go vous permettront déjà de démarrer confortablement !
Quelques critères supplémentaires pourraient être la localisation géographique de votre hébergement (évitez de le mettre au bout du monde), ou bien la possibilité d’accéder en HTTPS.
Il y a de nombreux fournisseurs de service sur le marché et je ne suis pas suffisamment qualifié pour vous en recommander un en particulier ! Personnellement j’utilise un plan pro chez OVH, mais vous trouverez certainement votre bonheur aussi chez hostgator, 1and1, Gandi… ou un autre ! En ce qui concerne notre nom de domaine, à moins que vous n’en ayez déjà un, je vous recommande de l’acheter avec votre hébergement, ce sera plus simple à gérer.
Enfin, si vous avez déjà un site en ligne, il n’y a peut-être pas besoin de réinventer la roue : vous pouvez très bien déployer ownCloud dans un sous-dossier de votre site (http://mon-site.me/owncloud).
Une dernière remarque : de plus en plus de fournisseurs de service proposent des plans spéciaux ownCloud, ou bien une installation d’ownCloud “one-click”. Je vous recommande plutôt de gérer cette installation vous-même pour être le moins possible dépendant du fournisseur de service par la suite, mais si la partie technique vous effraie, pourquoi pas ! Dans ce cas, vous pouvez allez directement en partie 3.
Préparation de la base de données MySQL
Vous devriez maintenant avoir une formule d’hébergement et un nom de domaine. La première chose à faire est de préparer une base de données pour ownCloud.
Si votre formule d’hébergement n’intègre pas de base MySQL, pas de panique : vous pouvez utiliser la base intégrée SQLite (elle est livrée avec les fichiers d’installation d’ownCloud). Dans ce cas, aucune configuration n’est requise et vous pouvez passer à la partie suivante (upload des fichiers ownCloud).
Cependant, pour des raisons de performance, il est préférable de faire appel à une base externe MySQL. Si votre formule d’hébergement vous le permet, il serait dommage de ne pas le faire !
Voici les étapes de création d’une base MySQL chez OVH. La procédure sera la même pour la plupart des autres fournisseurs d’accès !
- Connectez-vous à l’interface de gestion (Interface de gestion OVH).
- Localisez les outils de gestion SQL. Chez OVH, ça ressemble à ça :
- Créez alors une nouvelle base. Donnez-lui un petit nom, choisissez MySQL comme type de base et laissez les autres paramètres par défaut. Dans les minutes qui suivront, vous allez recevoir un email avec : le nom de la base, le nom du serveur, un nom d’utilisateur et un mot de passe. Ce sont les informations que nous utiliserons pour la configuration d’ownCloud !
Upload des fichiers d’installation d’ownCloud
Maintenant que notre base de données est prête, nous allons préparer la partie web.
- Commencez par télécharger les fichiers d’installation d’ownCloud ici. Choisissez l’option Archive File et la version de fichier que vous préférez (zip ou bz2).
- Décompressez le fichier que vous venez de télécharger. La structure de fichiers doit ressembler à ça.
- Avec un programme FTP comme Filezilla, envoyez ces fichiers sur votre hébergement web. Votre fournisseur devrait vous avoir fourni les informations nécessaires pour cette connexion (nom d’hôte, nom d’utilisateur, mot de passe). Vous avez deux possibilités pour cet upload :
- Mettre les fichiers à la racine de votre espace d’hébergement, dans le dossier www. Dans ce cas, vous pourrez accéder à votre ownCloud depuis l’URL http://www.monsite.me. Cette solution peut être retenue si vous n’envisagez pas d’autre usage qu’ownCloud pour votre nom de domaine.
- Mettre les fichiers dans un sous-dossier de www, par exemple dans un sous-dossier owncloud. Dans ce cas, vous accèderez par l’URL http://www.monsite.me/owncloud. Cette solution est adaptée si vous avez déjà un site sur http://www.monsite.me, ou que vous souhaitez conserver cette possibilité pour l’avenir.
L’envoi des fichiers prendra un peu de temps (il y en a beaucoup !). Lorsque ce sera terminé, nous serons prêts à réaliser les première étapes de la configuration !
Configuration initiale
Nous allons maintenant pouvoir configurer ownCloud : il s’agit de configurer ownCloud pour utiliser notre base de données et de créer un compte d’administration.
Pour cela, accédez à ownCloud avec votre navigateur favori. L’URL dépend de là où vous avez envoyé les fichiers à l’étape précédente. Cela sera soit http://www.monsite.me, soit http://www.monsite.me/owncloud ! Vous devriez être accueilli par cet écran :
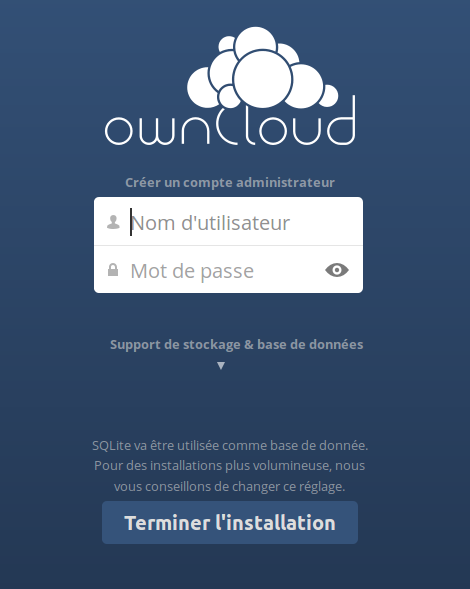 Tout d’abord, félicitations ! Vous accédez à votre ownCloud pour la première fois !
Tout d’abord, félicitations ! Vous accédez à votre ownCloud pour la première fois !
Mais nous n’avons pas terminé. La première chose est de définir un administrateur pour ownCloud, que vous allez sécuriser avec un bon mot de passe. Puis, si vous n’avez pas configuré de base MySQL précédemment, il n’y a rien d’autre à faire. Terminez l’installation en cliquant sur nom du bouton !
Si vous avez configuré une base MySQL, il faut développer le menu “Base de données et stockage” et fournir les informations permettant l’accès à la base de données (nom de base de données, nom de serveur, nom d’utilisateur et mot de passe). Si on ne vous a pas fourni de nom de serveur, essayez localhost!
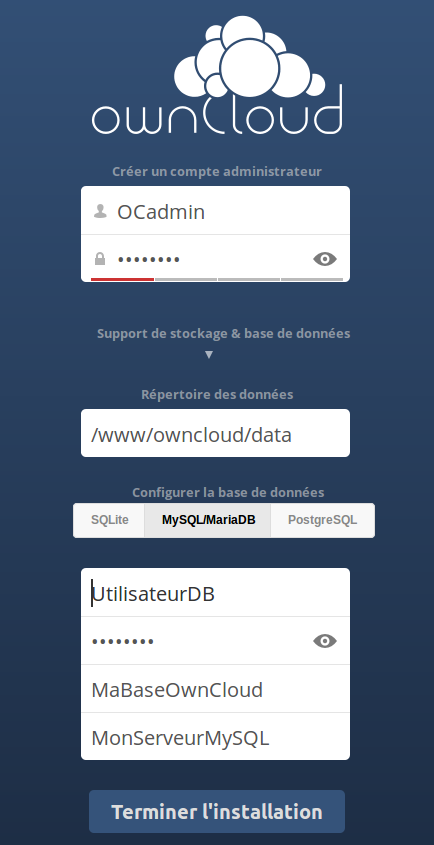 Vous pouvez constater également la configuration du dossier de données, qui est l’emplacement où ownCloud va stocker tous vos fichiers. Cet emplacement a été configuré automatiquement. Dans notre scénario d’hébergement web partagé, il n’y a aucune raison de modifier ce chemin !
Vous pouvez constater également la configuration du dossier de données, qui est l’emplacement où ownCloud va stocker tous vos fichiers. Cet emplacement a été configuré automatiquement. Dans notre scénario d’hébergement web partagé, il n’y a aucune raison de modifier ce chemin !
Quand tout est prêt, vous pouvez terminer l’installation en cliquant sur nom du bouton. L’assistant procède alors à la configuration et…
Félicitations ! Vous avez configuré votre ownCloud et le système est prêt à l’emploi !
Vous avez été connecté cette fois-ci avec le compte administrateur que vous avez créé lors de l’installation (je l’avais appelé OCadmin). Bien que ce compte soit parfaitement valide, nous ne l’utiliserons que pour configurer ownCloud et créer de “vrais” comptes utilisateur, ce qui sera l’objet du troisième article de la série !